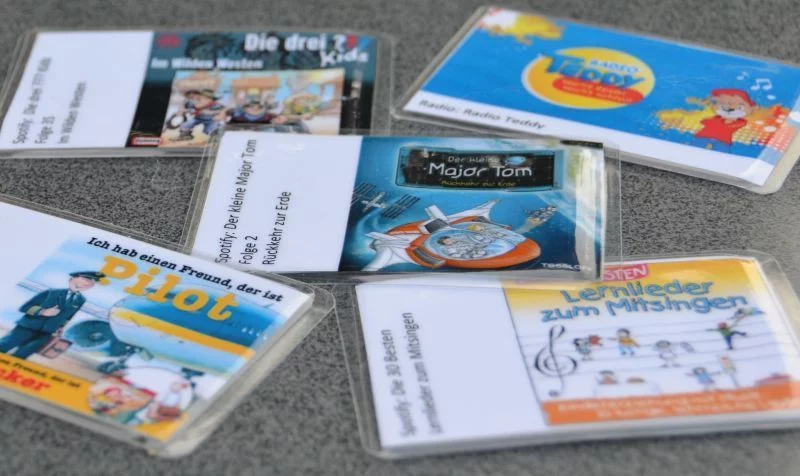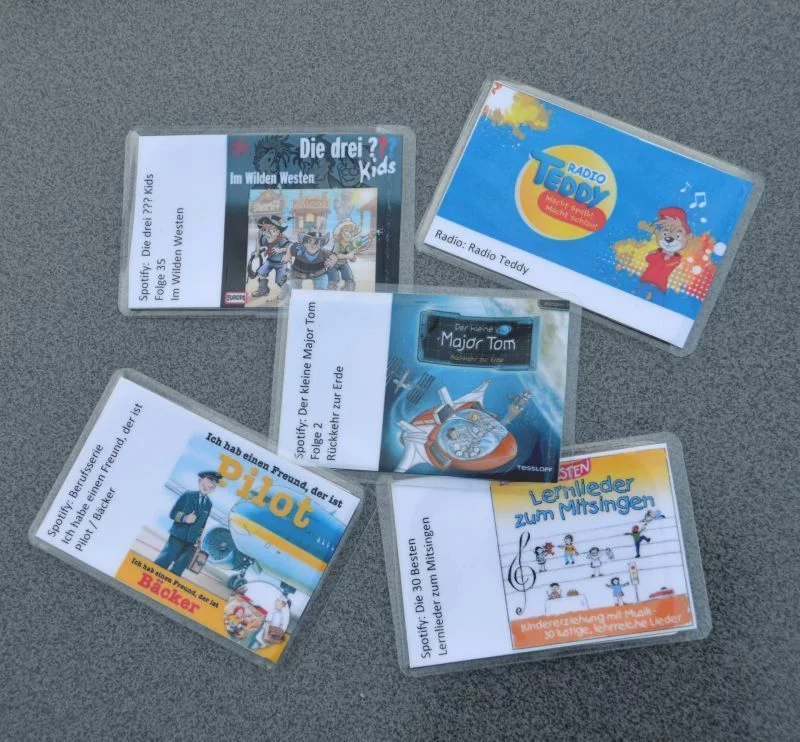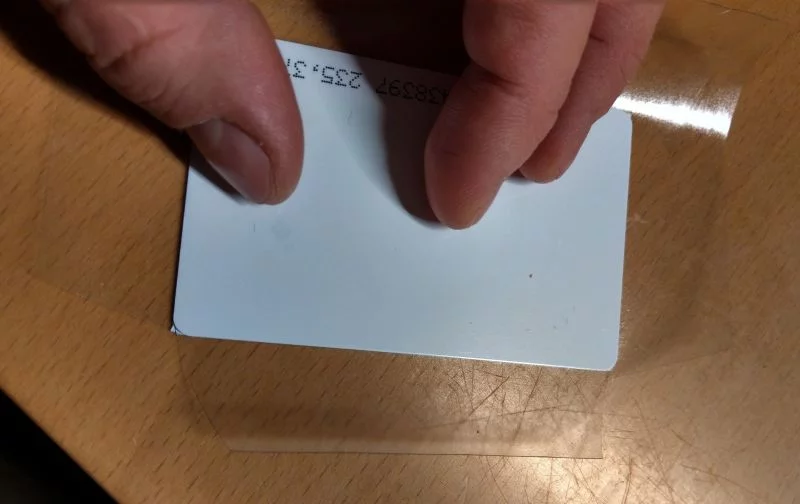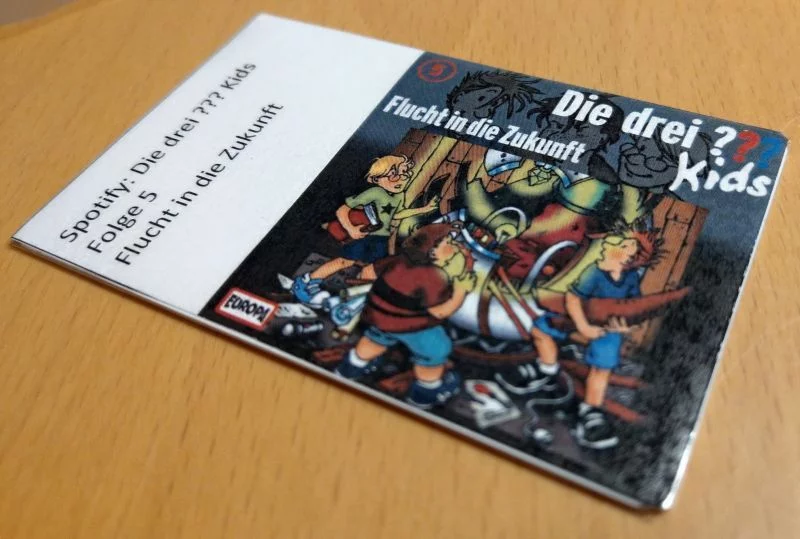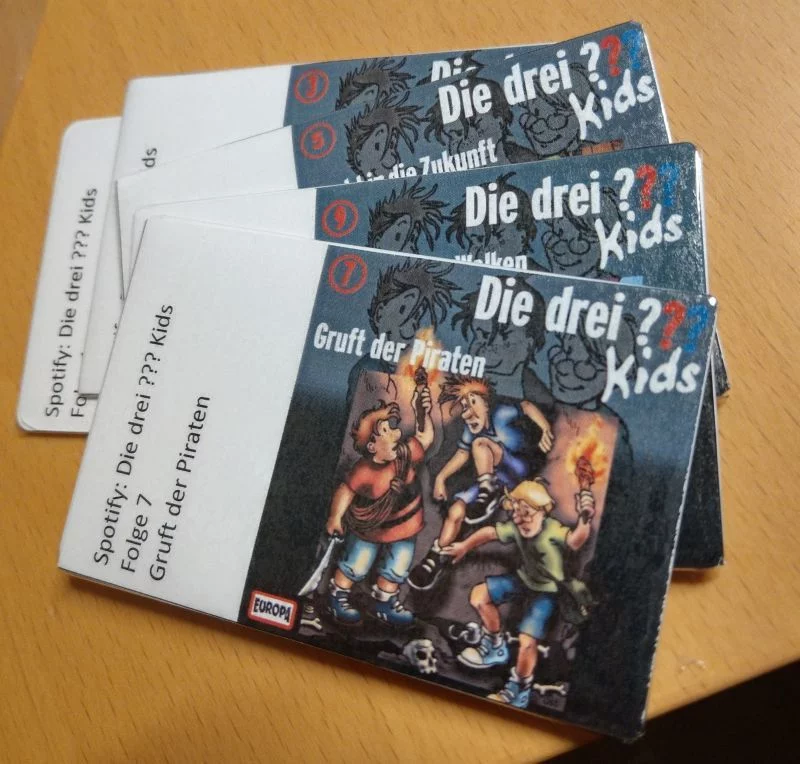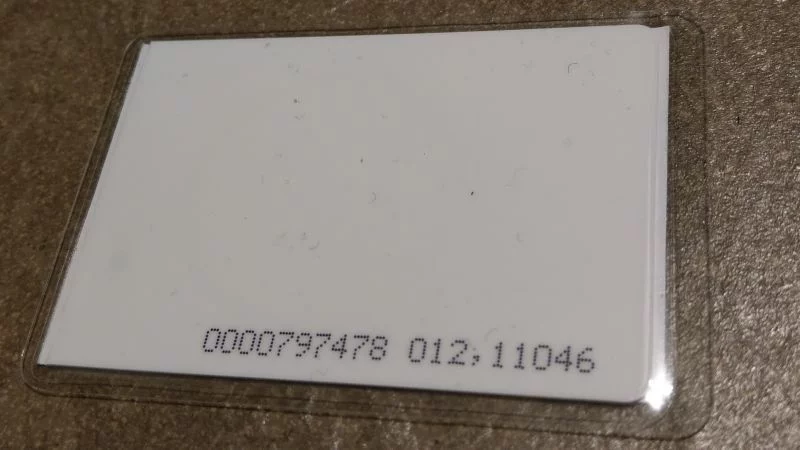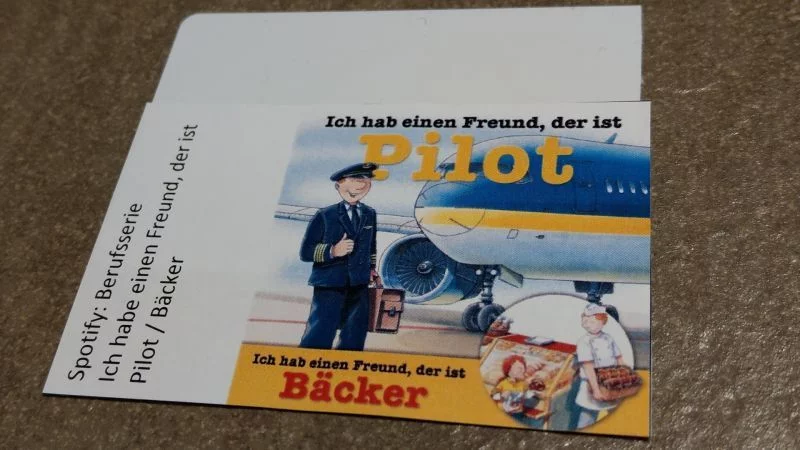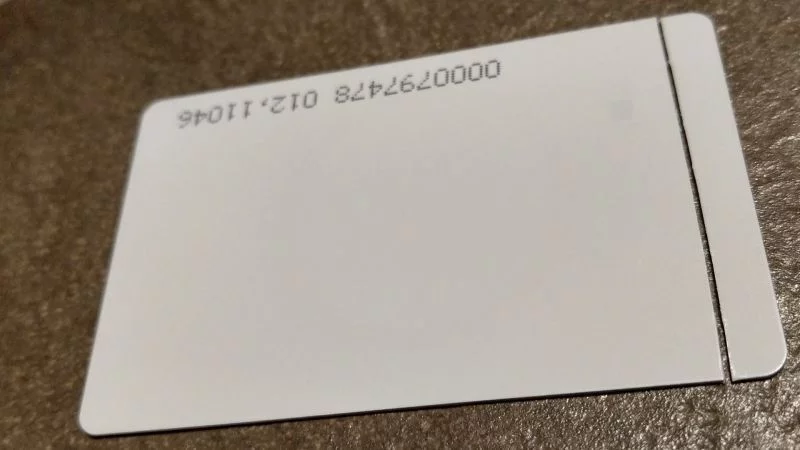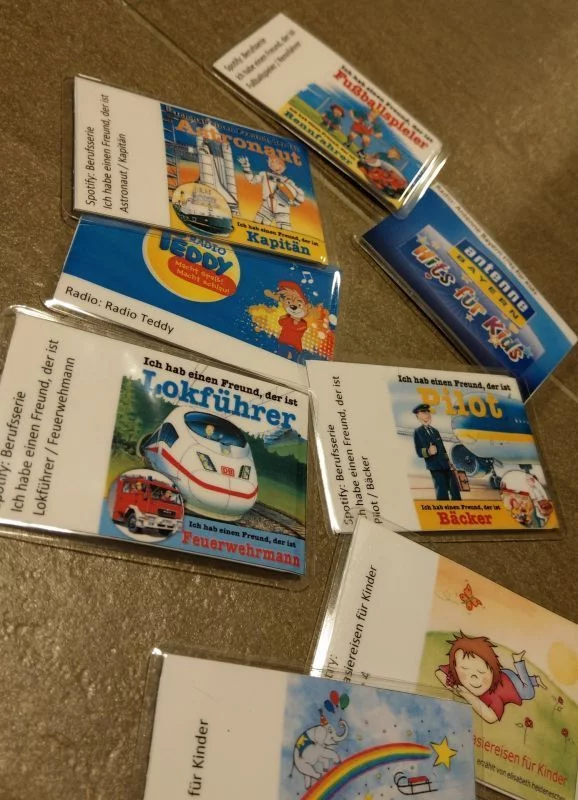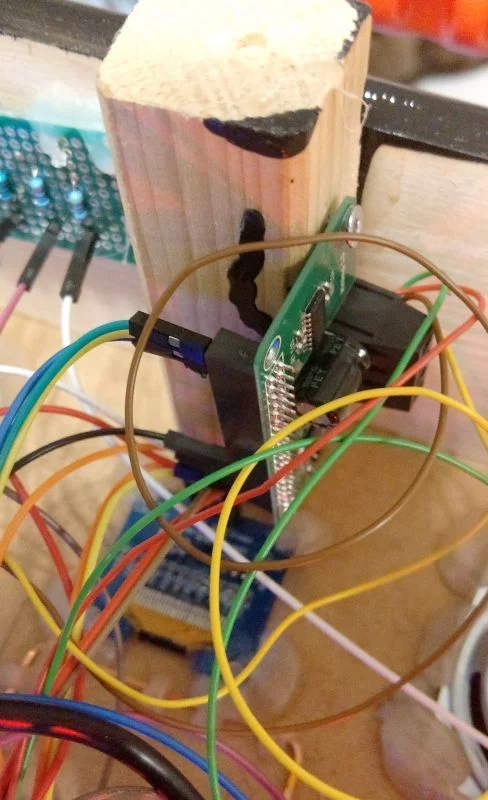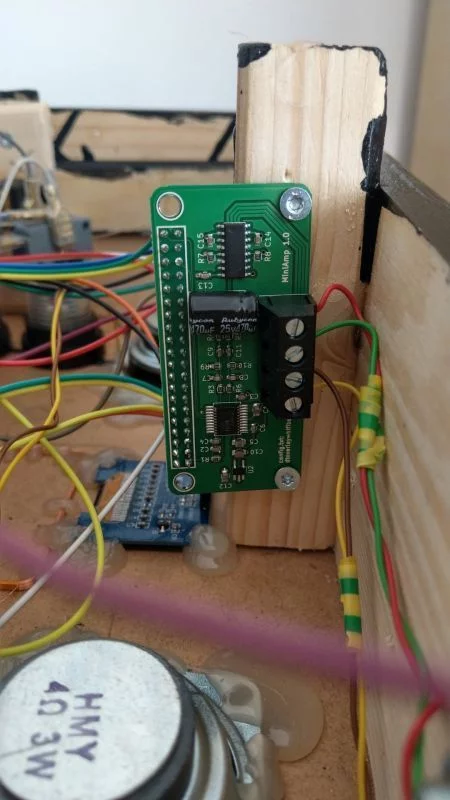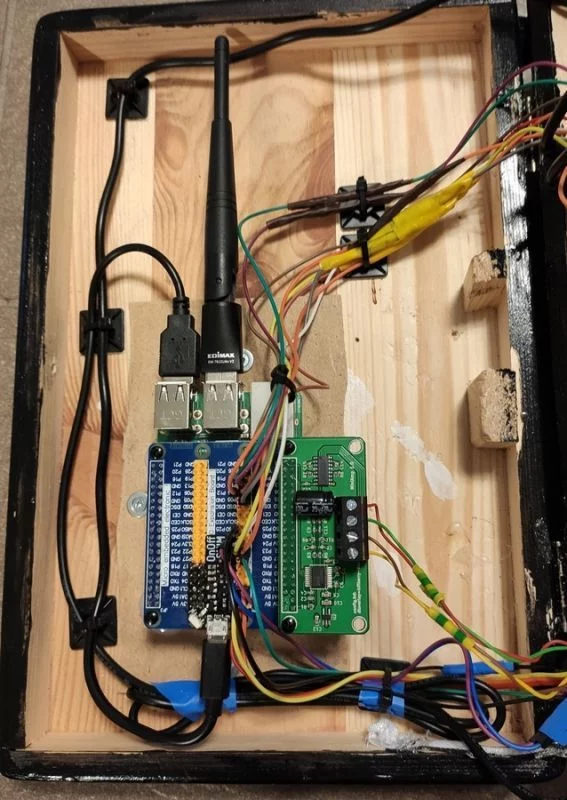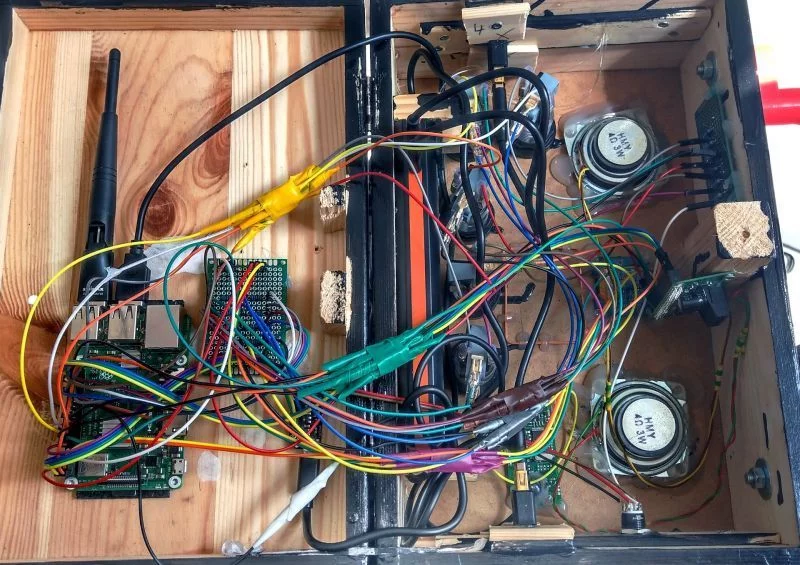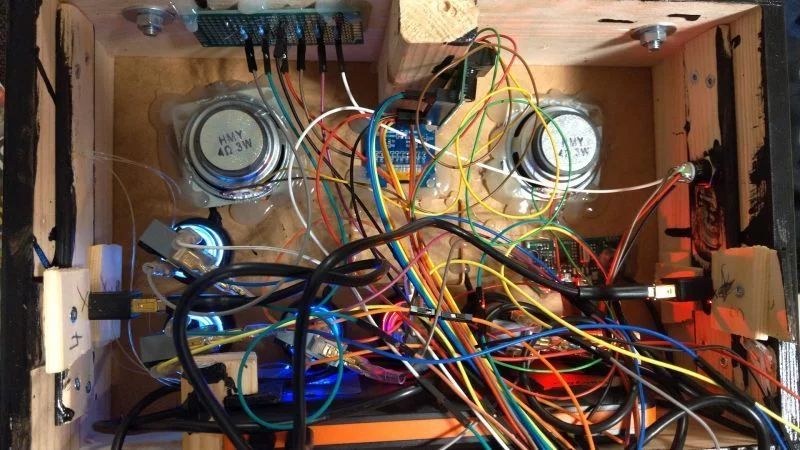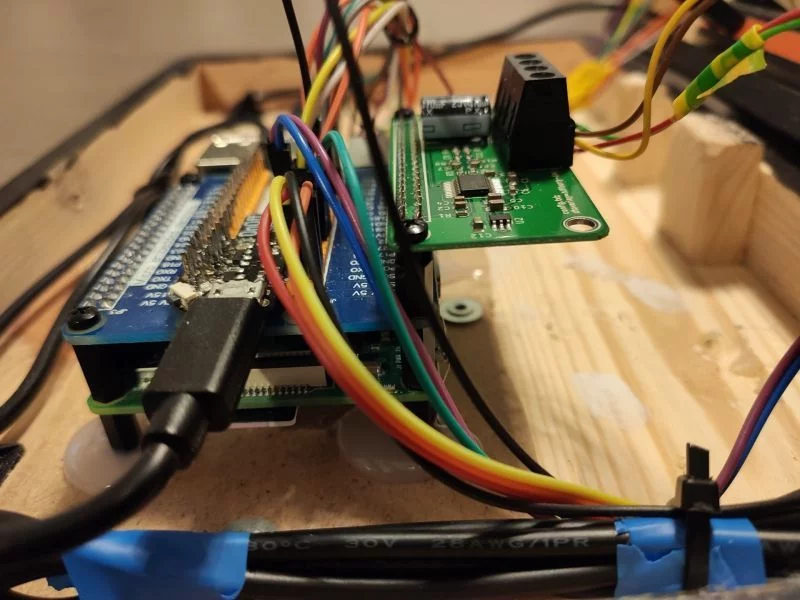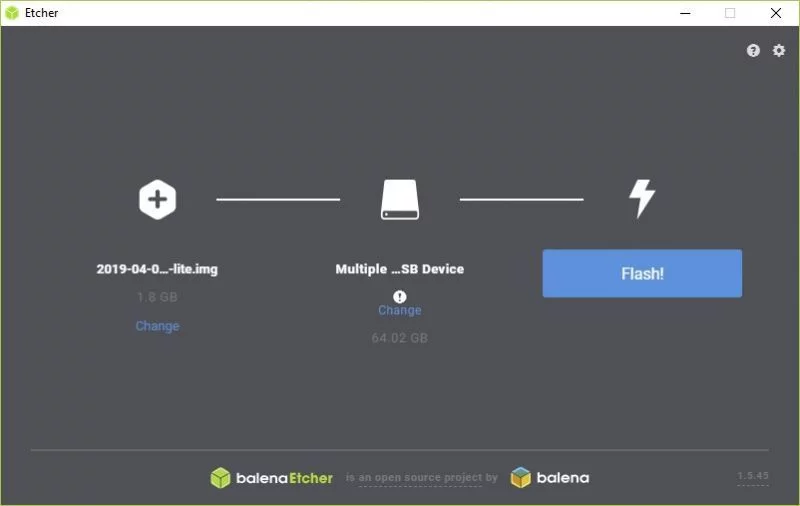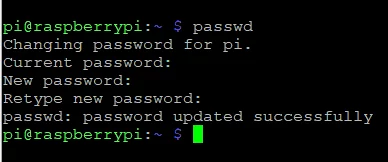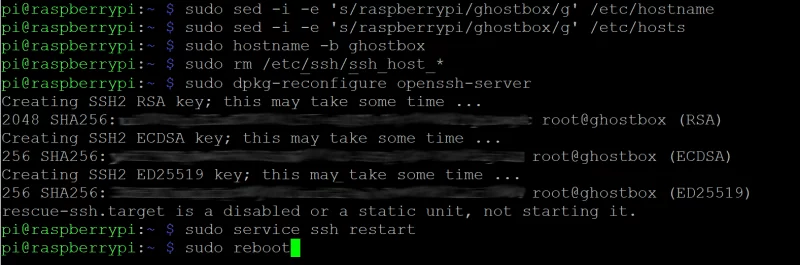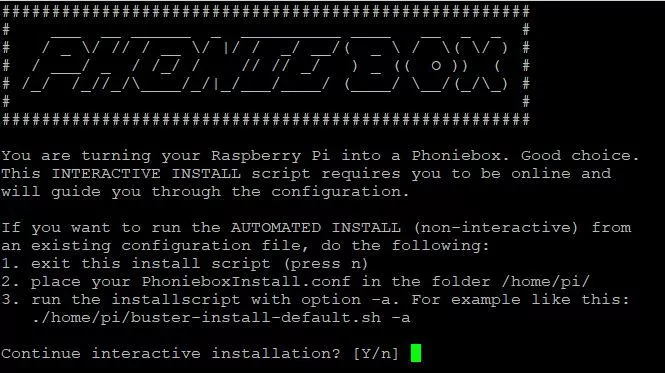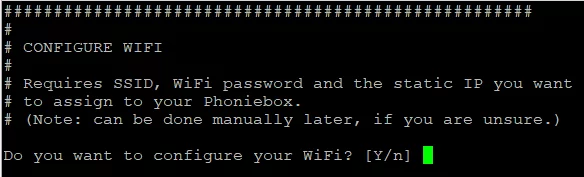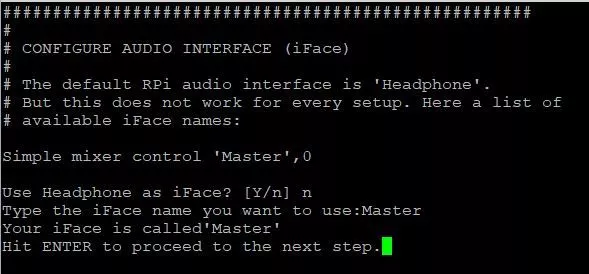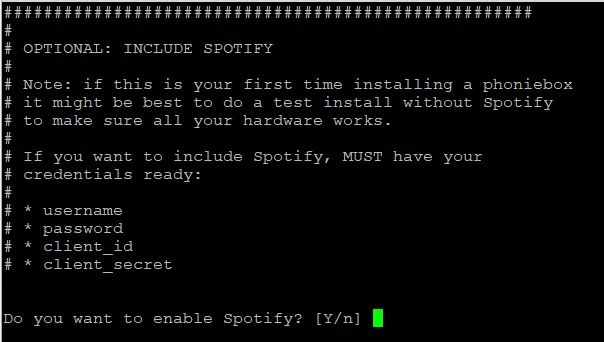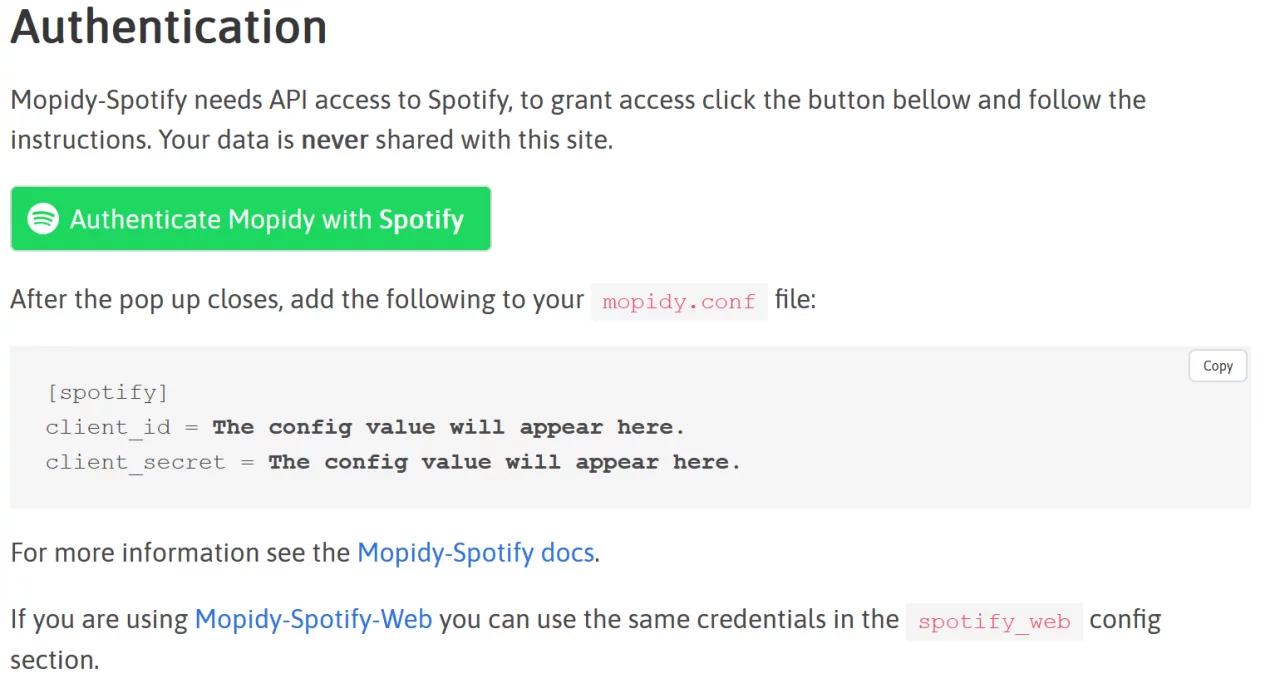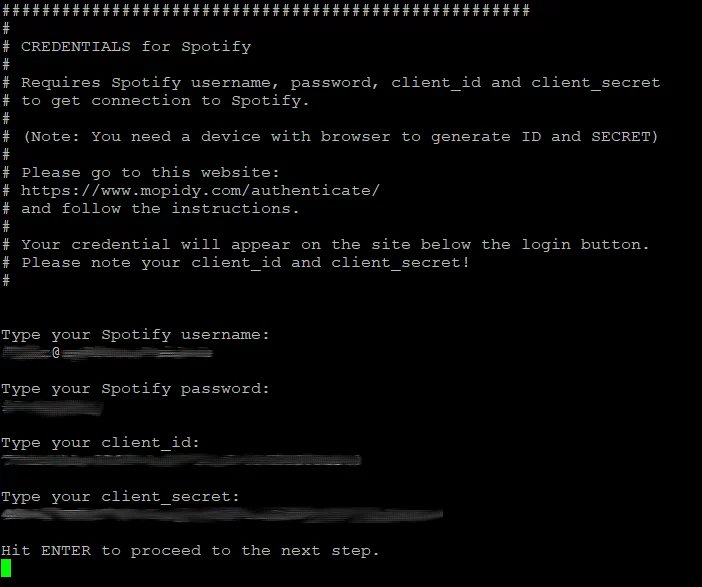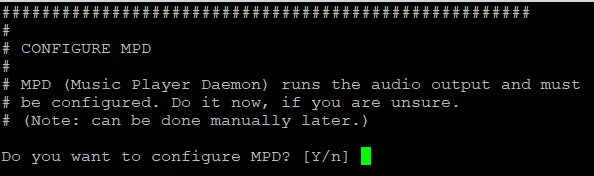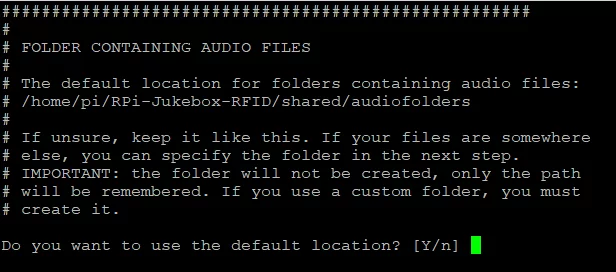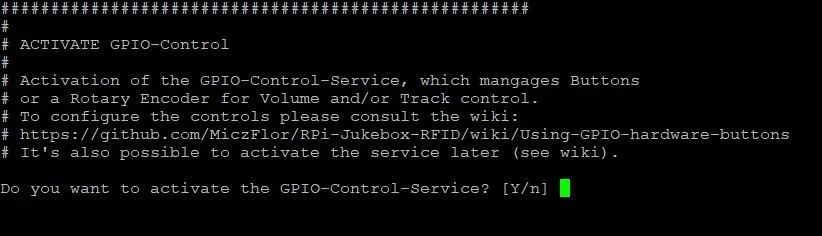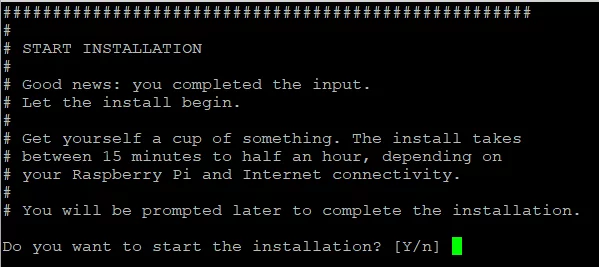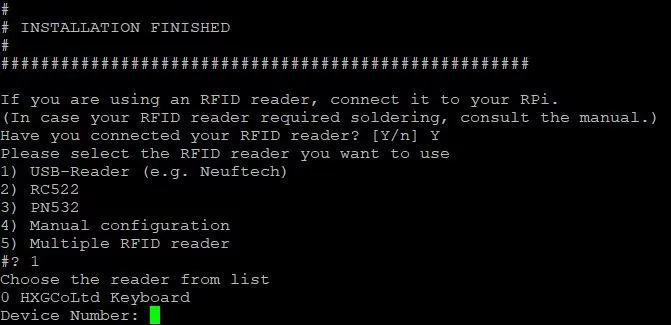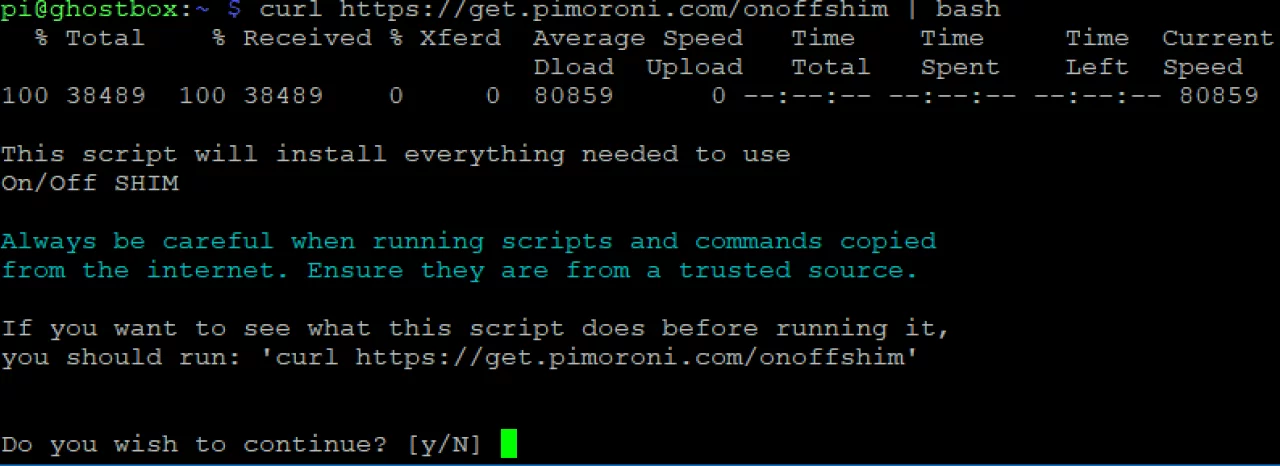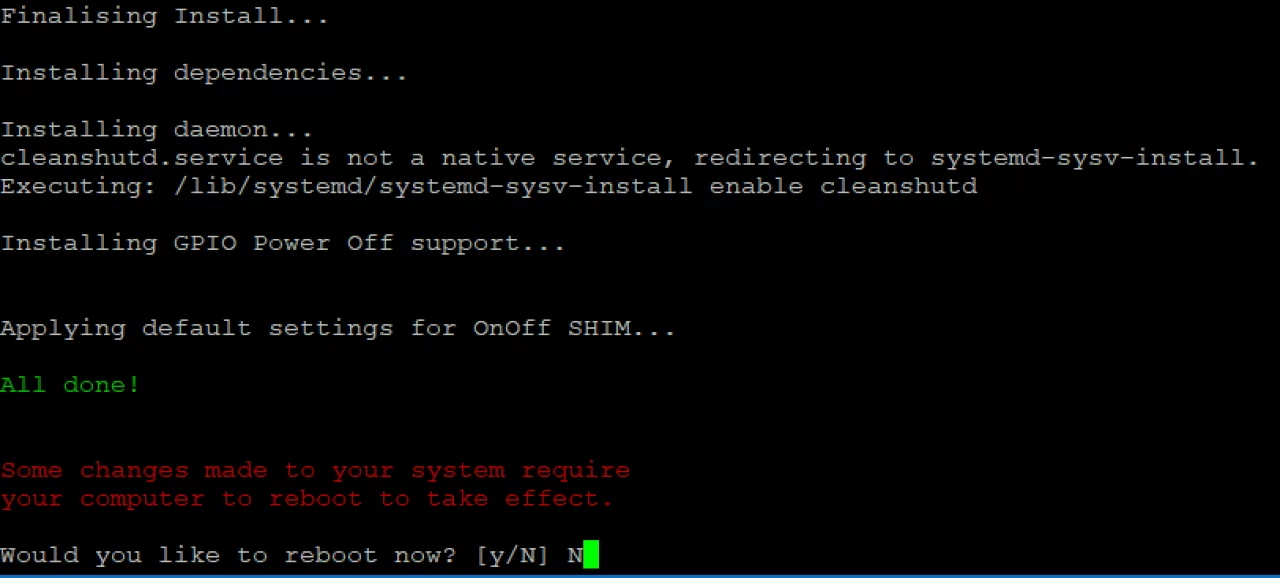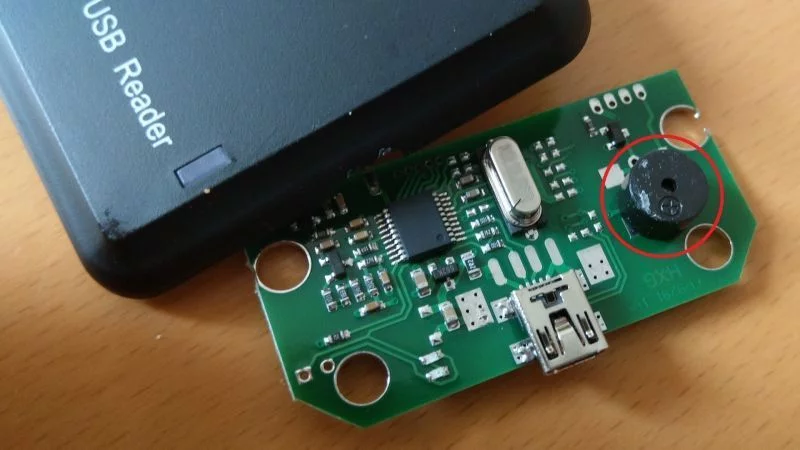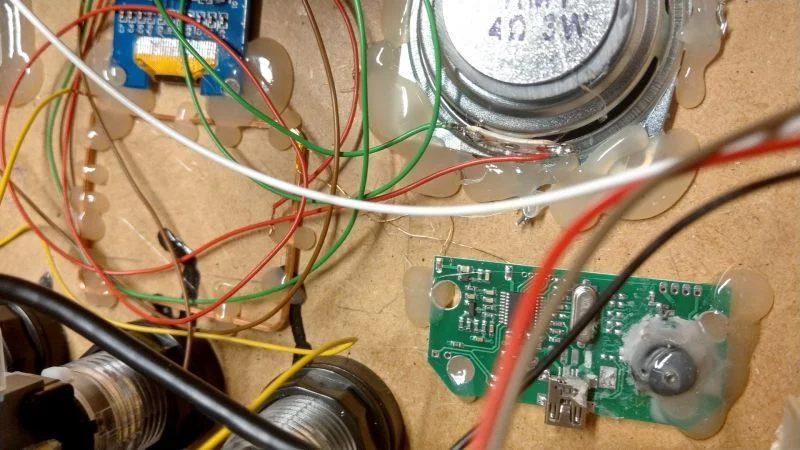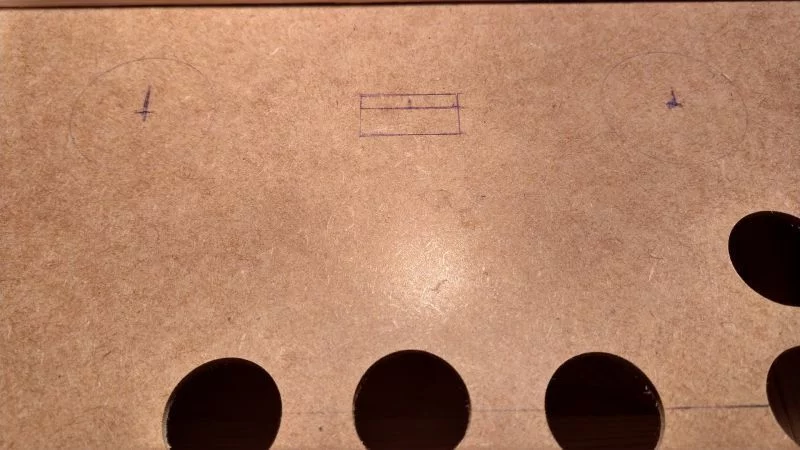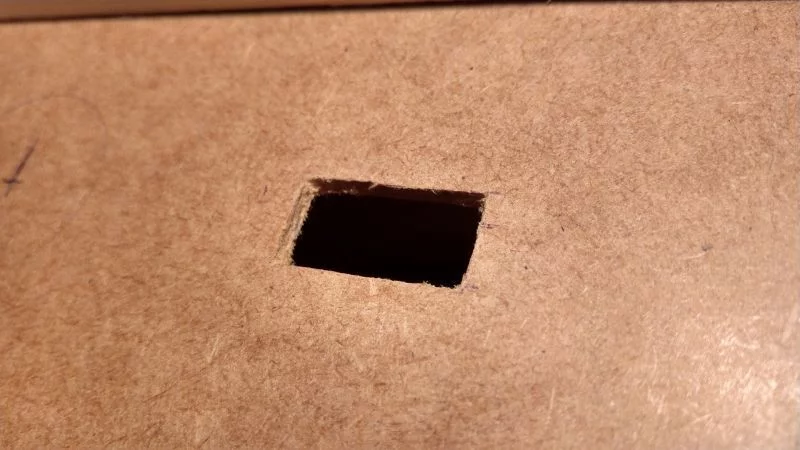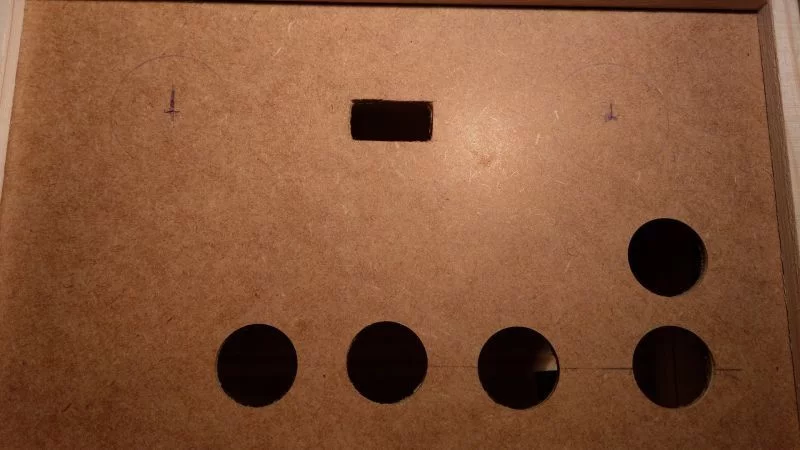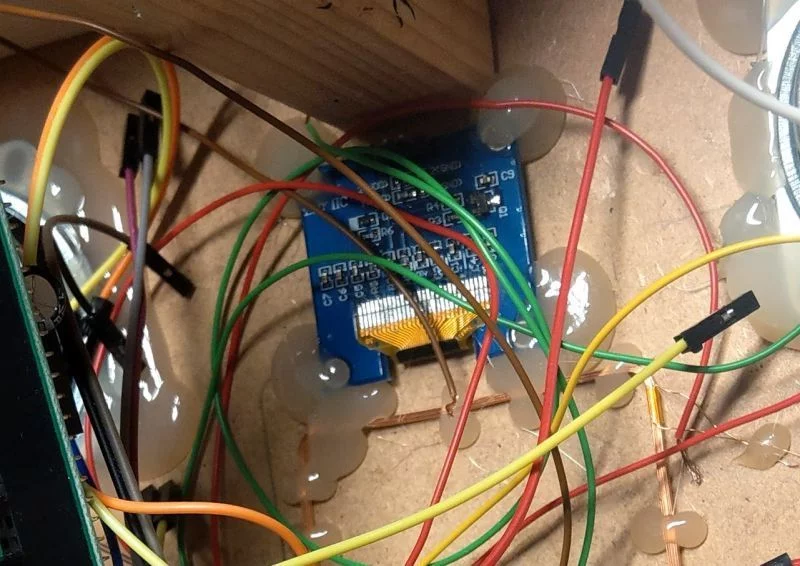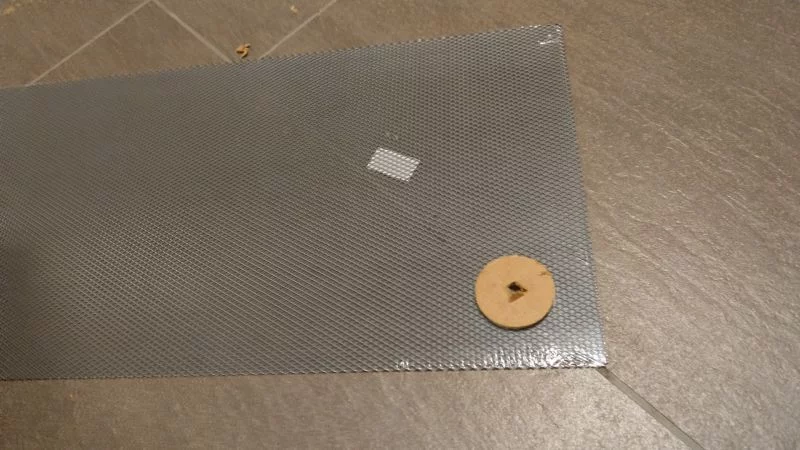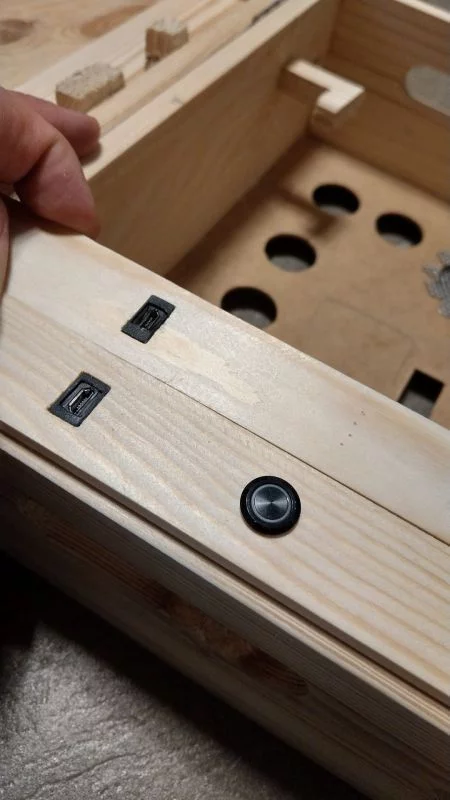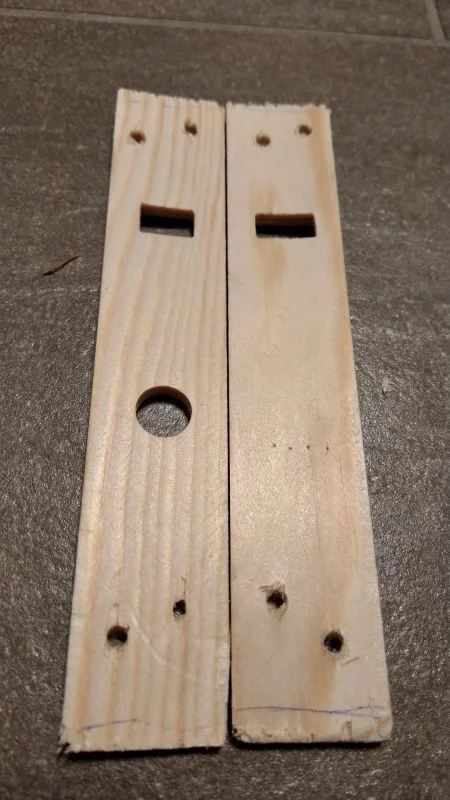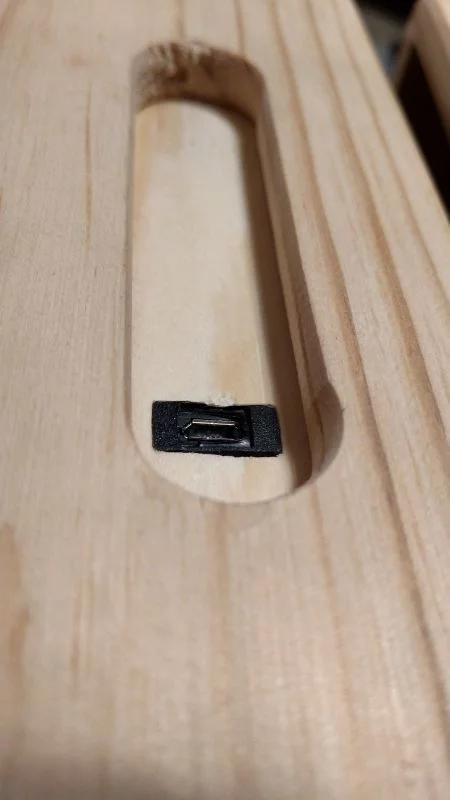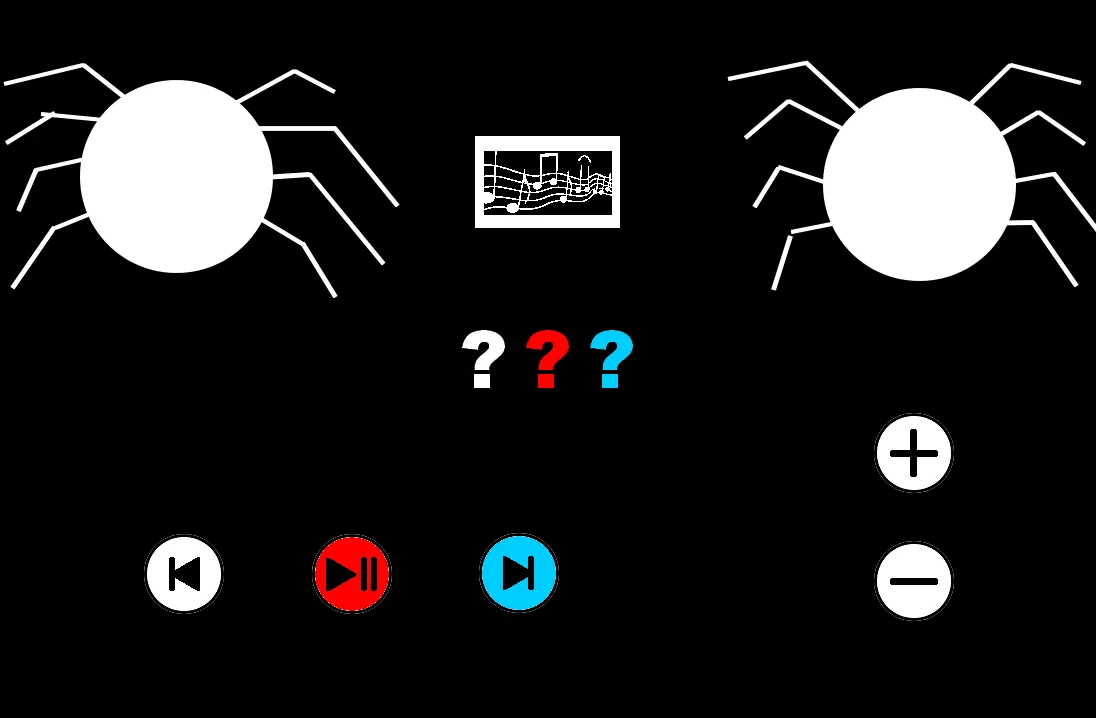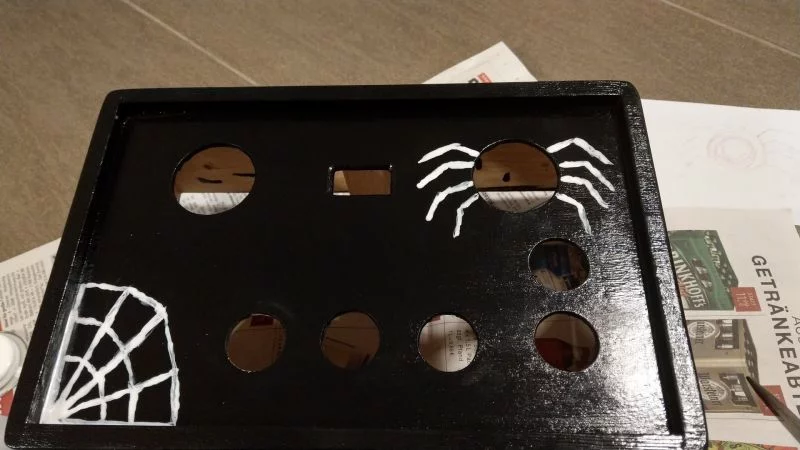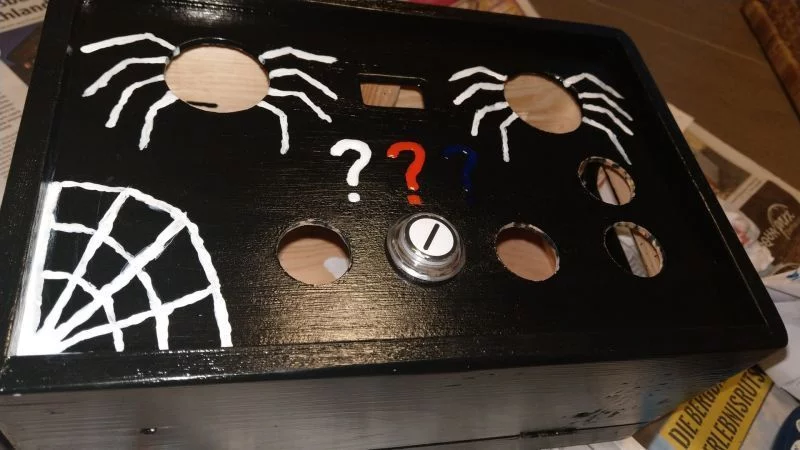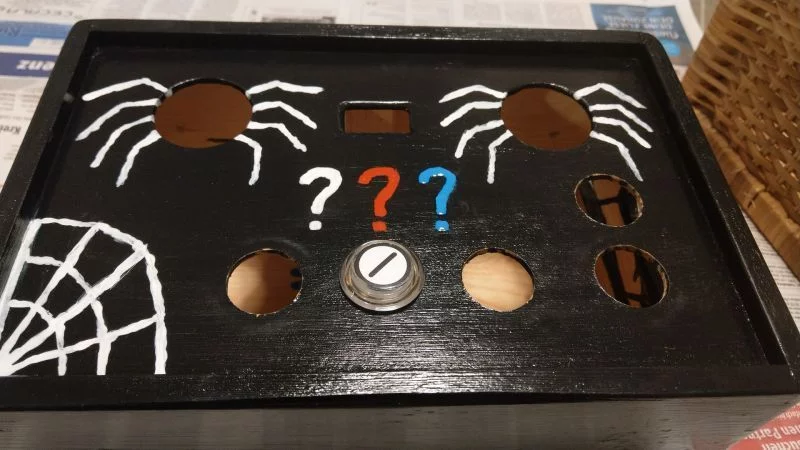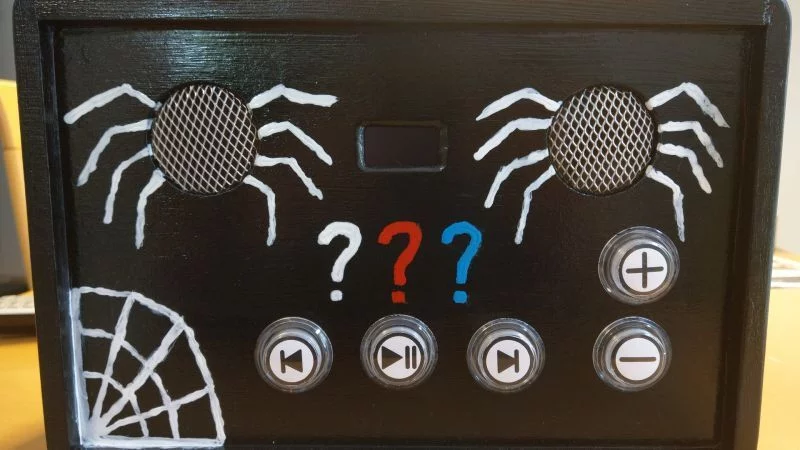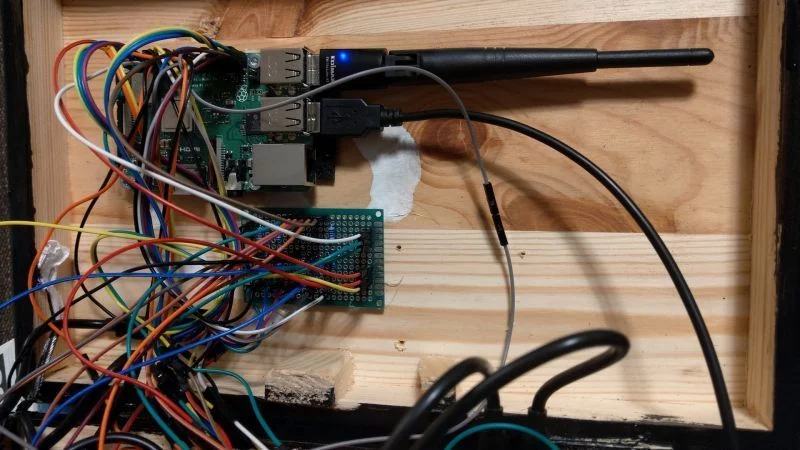Die Phoniebox ist eine intuitiv zu bedienende Musikbox für Kinder. Bereits zwei bis drei Jährige Kinder kommen mit der leichten Bedienung der Box klar. Das besondere ist, dass sie in verschiedenen Ausbaustufen gebaut werden kann (z.B. mit und komplett ohne Tasten) und jede Box ist ein Unikat. Man zahlt auch nur das, was man verbaut. Es liegt an Dir, was mDeine Box kann und wie sie aussehen wird!
Vorstellung der Phoniebox
Dieser Beitrag dokumentiert seit Ende 2018 den Bau meiner Box und wird in unregelmäßigen Abständen aktualisiert. Ich habe zwei linke Handwerkerhände und trotzdem folgendes Ergebnis zustande gebracht:
Die Box habe ich zum 6. Geburtstag für meinen kleinen Detektiv gebaut. Auch heute noch ist die Box sehr beliebt und im regelmäßigen Einsatz.
Bitte beachte auch die zweite Box für einen Vierjährigen. Dort sind Verbesserungen beschrieben, die Dir beim Bau, aber auch bei der Wahl der Komponenten helfen können: Die zweite Selfmade Phoniebox
Da sich viele Fragen um die Box wiederholen, sammle ich diese nun und versuche die gängigen Antworten in dieser FAQ zu sammeln…
Die Toniebox – ein gutes Vorbild!
Kennt Ihr die Toniebox? Hierbei handelt es sich um einen Kinder-freundlichen Musikplayer für Hörspiele. Die sogenannten „Tonies“ sind Hörfiguren. Das Konzept ist Klasse und versteht auch ein zweijähriges Kind sehr schnell. Einfach den „Tonie“ auf die Box stellen und los geht es.
Die Toniebox ist preislich und von der Verarbeitung her klasse, aber die Figuren schlagen mit 15 EUR oder mehr je Hörspiel gut ein. Allerdings muss ich zugeben, dass die liebevollen Figuren ein echter Hingucker sind. Was mich nur ärgert, in Zeiten von Spotify, Flatrates usw. wird hier der Kunde m. E. ordentlich gemolken. Ich zahle bei Spotify, habe teilweise die Sachen auf CD und nun kommt ein weiterer Player und ich soll noch mal die Musik als Tonie kaufen?!
Die Phoniebox – eine Alternative?
Ich war auf der Suche nach einer Alternative zur Toniebox. Da gibt es ja z.B. Hörbert, ein sehr schöner Player mit einer schönen Idee. Mir fehlt aber die Spotify Integration. Ein weiterer Player ist die Tigerbox, allerdings aus meiner Sicht eine Kinderbluetoothbox, die auch SD-Karten abspielen kann. Somit kann die Tigerbox etwas mehr als der Hörbert. Eine weitere Lösung ist Jooki, womit man seine eigenen Hörspiele oder Musik auf eine SD-Karte, aber auch Spotify oder Deezer nutzen kann. Meiner Meinung nach von den fertigen Lösungen die flexibelste Lösung.
Es folgt die Eigenbaulösung TonUNIO, die meiner Lösung auch fast den Rang abgelaufen hätte, wäre da nicht die fehlende Spotify Unterstützung. Aber diese Lösung ist unbedingt einen Blick wert!!!
Dann kam die sogenannte „Eierlegendewollmilchsau“: die Phoeniebox!
Mit der Phoeniebox ist es möglich lokale Inhalte auf einer SD-Karte abzuspielen, aber eben auch auf Spotify zuzugreifen. Hier wird zudem noch das simple Prinzip aufgegriffen etwas auf die Box zu legen und schon geht es los. Hierbei sprechen wir über RFID-Karten (siehe Bilder), die für genau ein Hörspiel, eine Playlist bei Spotify oder einen Radiosender programmiert werden… Das Kind legt die Karte drauf, es macht einmal Piep und los geht es…
Phoniebox Rfid Karten Rfid Karten
ABER, ja es gibt ein ABER: es ist keine Lösung von der Stange. Hierbei wird ein Minicomputer, der Raspberry Pi, entsprechend ausgerüstet und installiert, so dass die gewünschten Funktionalitäten bereitgestellt werden.
Ich selber habe ja zwei linke Handwerkerhände (gut, ich war mal Linkshänder), kann nicht löten, habe keine Ahnung von Elektrotechnik, aber ich kann programmieren und es gibt eine tolle Community für das Projekt: forum-raspberrypi.de
Probleme und wie Du sie lösen kannst
Bevor ich darauf eingehe, welche Komponenten ich nehme, möchte ich insbesondere die verschiedenen Hürden aufzeigen, die es zu meistern gab! Es gibt immer verschiedene Wege und meiner muss ja nicht der richtige für Deine Phoniebox sein… Los geht’s:
Das Dilemma mit dem Ausschalten…
Der Raspberry Pi ist so konstruiert, dass er entweder Strom per Kabel bekommt oder nicht, und es handelt sich hierbei immer noch um einen Computer. Was passieren kann, wenn dieser im laufenden Betrieb die Stromzufuhr verliert ist ggf. ein Datenverlust oder gar eine defekte SD-Karte. Ist kein muss, allerdings bevorzuge ich doch ein kontrolliertes Herunterfahren…
Die Infos zu diesem Thema sind etwas umfangreicher, daher gibt es einen Extra Beitrag für dieses Thema: Zuverlässige Powerbank und kontrolliertes Herunterfahren des Raspberry Pi
Die Buttons – wie steuer ich die Box
Damit dieser Beitrag etwas schlanker wird, habe ich den Buttons einen eigenen Beitrag gewidmet. Hier geht es zum Beitrag: Buttons und Startanimation
Display Ja oder Nein
Ein Display braucht man nicht wirklich dringend, jedoch hat es auch einen Charme für die Eltern, man sieht was die Kinder hören oder auch welcher Track läuft. Ich habe mich zunächst an ein LCD-Display gewagt, wo ich mich aber auch wieder rasch gegen entschieden hatte. 9,99 EUR kostet das Display. Es geht auch kinderleicht, hier eine kurze und schnelle Anleitung:
https://tutorials-raspberrypi.de/hd44780-lcd-display-per-i2c-mit-dem-raspberry-pi-ansteuern/
Mittlerweile hab ich einige andere Displays getestet und beschreibe die Installation von Hard- und Software, vor und Nachteile in diesem Beitrag: Phoniebox Displays
Ich persönlich habe mich wie gesagt dann umentschieden zum OLED-Display, da mir die blaue Beleuchtung einfach zu hell war. Zudem wurden auf großer Fläche relativ wenig Info angezeigt. Kurzum habe ich das Thema zu meinem Projekt gemacht und hier findet Ihr alle notwendigen Infos:
- Anleitung und weitere Infos zum OLED-Display
- Github: https://github.com/splitti/oled_phoniebox
- Forum: Infos im Forum forum-raspberrypi.de
Rfid Karten beschriften bzw. bedrucken
Ich habe im folgenden Thread (hier geht es zum besagten Thread) angefragt, wie denn andere Boxbauer so ihre Karten bedrucken. Schaut in jedem Fall mal selber rein, es gibt verschiedene Lösungen, vom direkten bedrucken der Karten, über spezielle Klebefolien (wasserfest), Tesa-Lösungen oder der Folgenden…
Karten bemalen
Infos kommen…
Karten kleben
Mir war halt wichtig, dass die Kinder eindeutig erkennen, was mit dieser Karte abgespielt wird. Das Ganze sollte auch etwas schicker aussehen, immerhin wollen wir uns mit Tonies messen 😉 Im Endeffekt hab ich mir eine Word-Vorlage gebaut und diese entsprechend gestaltet, so dass ich mir mit der Schere das Bild ausschneiden kann. Ich kann es schwer beschreiben, hier ein paar Fotos:
Beschriften und kleben der Rfid Karten Die fertige Rfid Karte Mehrere Rfid Karten
Wie man dem mittleren Bild entnehmen kann, werden die Ausdrucke aufgeklebt. Dafür verwende ich diese Buchfolie: https://amzn.to/2TKVk1T
Die ersten Versuche waren noch etwas schwierig, aber von Karte zu Karte wurde das Ergebnis besser und ich bin zufrieden. Es gibt definitiv noch Luft nach oben, aber in punkto Preis-Leistungsverhältnis bin ich hier relativ gut weg gekommen. Ich kann die Karten auch jederzeit wieder aus der Folie holen und neu verwenden.
Karten laminieren
Im Anschluss hab ich mir dann doch noch mal diese Heißlaminierfolie im Format 60 X 90mm gekauft. Ich wollte einfach den Vergleich und vom Kostenpunkt sind die Folien auch attraktiv. Ein Laminiergerät kostet auch nicht die Welt und wenn man bedenkt, wie viel Zeit man hier sparen kann, ist es dem einen oder anderen die Anschaffung wert.
Zu beachten ist, dass trotz der Größe von 60 + 90mm die Karten noch um ca. 3mm gekürzt werden mussten. Beim Laminieren wurde das Plastik der Karte auch weich, aber sie funktionieren danach trotzdem wie gehabt. Hier ein paar Fotos von den ersten laminierten Karten:
fertig laminierte Karte Ausdruck zuschneiden fertig laminierte Karte von der Karte muss etwas entfernt werden fertig laminierte Karten
Klang ohne Störgeräusche
Seit Wochen beschäftige ich mich nun mir diversen Lösungen. Alleine sechs verschiedene Soundkarten kamen zum Einsatz.
Fakt ist, wenn Ihr eine Lösung ohne löten und Boxen auseinander bauen sucht, dann kann ich Euch die Speedlink-Boxen empfehlen. Sobald ich diese auseinander gebaut hatte, kam es auch zu Störgeräuschen. Dabei hab ich verschiedenste Hardware getestet, hier eine kleine Auflistung, was für mich keinen Erfolg hatte:
- diverse Soundkarten
- Verstärker-Modul mit seperater Möglichtkeit Strom einzuspeisen
- Entstörfilter
- Terminalblock
Ich hab dann final noch mal dem Hifiberry Miniamp eine Chance gegeben und habe endlich die richtige Hardware entdeckt! Zwar gibt es ein Knacken beim einschalten, dafür gibt es definitiv einen besseren und Störungsfreien Klang!
Verkabelung verbessert
Zum Anschluss werden folgende GPIOs benötigt:
Pins 3V, 5V, GND
GPIO 18 (Pin 12)
GPIO 19 (Pin 35)
GPIO 20 (Pin 38)
GPIO 21 (Pin 40)
Die Polarität der Anschlüsse stand ursnirgends beschrieben, der Support hat mir folgende Info gegeben:
… die Polarität ist +/-/-/+ …
Da es in den Kommentaren wegen der Polarität zu Fragen kam, hab ich den Support erneut angeschrieben und folgende Antwort erhalten:
Die absolute Phase ist eigentlich völlig egal. Wichtig ist das Phasenverhalten zwischen linkem und rechtem Lautsprecher und das ist bei beiden Versionen gleich.
Und im offiziellen Datasheet gibt es nun auch ein Bild dazu: https://www.hifiberry.com/docs/data-sheets/datasheet-miniamp/
Das Kabelmanagement
Bilder sagen mehr als 1.000 Worte:
Überarbeitung der Verkabelung im vergleich Verkabelung nachher Verkabelung nachher Verkabelung vorher Verkabelung vorher
Eine großes Ersparnis an Kabeln hab ich durch den Wechsel auf Pull-Up-Buttons erzielt. Einen weiteren riesigen Anteil hat dieses Extension-Board, wodurch ich mir einiges an Lötarbeit sparen konnte, bzw. nur noch Ground und LED-Widerstände einplanen musste:
Raspberry Extension Board Raspberry Extension Board mit Hifiberry Raspberry Extension Board mit Hifiberry Raspberry Extension Board verkabelt und eingebaut
Ein großer Vorteil des Extension-Boards ist, dass der OnOffShim direkt aufgesteckt oder verlötet werden kann. Damit vermeidet man Undervoltage, ein Thema was ich mit den Kabeln nicht in den Griff bekommen hatte!
Verschraubt hab ich alles übrigens mit diesem Abstandshalter-Set, was ich final mit Heißkleber auf ein dünnes Brett geklebt und dieses in die Box verbaut habe.
Damit die Kabel nicht alle wild durcheinander hängen, sind noch diese kleine Helferlein verklebt: Klebesockel und Kabelbinder
Der Einkaufswagen
Insbesondere den Raspberry kann man auch gebraucht kaufen. Kabel, WLAN-Stick etc. habt Ihr ja vielleicht schon !?!
| Artikel | Kaufgrund | (Okt. 2018) Preis |
|
Raspberry Pi | Ich habe gebrauchte Pi’s 2 aufgekauft Ansonsten machen der Pi 2, 3 oder Zero Sinn (oder zukünftige Versionen) | 29,99 EUR |
|
Samsung EVO Plus Micro SDXC 64GB | Preis-Leistung 64GB bieten reichlich Platz für Hörbücher Speedtests: Benchmark pidramble.com Benchmark auf jeffgeerling.com | 15,87 EUR |
| Hifiberry Miniamp | Störungsfreier Sound und ich habe massig Lösungen getestet. | 23,90 EUR |
| Edimax EW-7612UAn Wireless-LAN USB | Bitte beachten: einige Modelle (z.B. Pi 3) haben bereits WLAN integriert. Logischerweise lässt sich aber dank der Antenne die Reichweite erhöhen. Benchmark: Test auf powerpi.de Antenne lässt sich ausrichten ggf. ist der CSL USB Dongle noch eine Alternative, da die Antenne schraubbar ist (ich persönlich möchte keine Antenne sehen, wohl wissend, dass in der Box das Signal gedämpft wird) wer keine große Reichweite benötigt und noch ein wenig Strom sparen will, kann auf den kleinen Dongle on Edimax zurückgreifen: EDIMAX EW-7811UN Wireless USB Adapter | 12,99 EUR |
| Neuftech USB RFID Reader | Günstig Empfehlung in der Phoniebox-Anleitung | 11,99 EUR |
| Speedlink USB-betriebene Stereo-Lautsprecher | Optisch identisch zu den Trust Lautsprechern und ebenso günstig Eigenschaften stimmen mit den Trust Leto überein, aber OHNE Störgeräusche, so lange sie nicht auseinander gebaut werden!!!! Dann sollten sie mit einem Hifiberry Miniamp betrieben werden. | 9,99 EUR |
| EasyAcc 20000 | Die Powerbank erfüllt alle Wünsche wie Pass-Through, kein Standbyproblem, große Kapazität Alternativ: Baseus 20000 | 31,99 EUR |
| 100 x RFID Karte 125Khz | Bei den Karten ist die richtige Frequenz wichtig. Habt Ihr den Neuftech Reader gekauft, dann ist die richtige Frequenz 125 Khz. Günstig Empfehlung in der Phoniebox-Anleitung Wer Zeit hat zu warten und noch ein paar Cent sparen mag: 50 Stück aus Asien für ca. 7,30 EUR (Lieferzeit ca. 14 Tage) | 20,00 EUR |
| Push Power Button | kompakter Button, mit integrierter LED | 8,49 EUR |
| Arcade Buttons mit LED | Buttons sind robust und man kann sie komplett zerlegen Plan ist, die Kappe oben abzunehmen und darunter ein Symbol (z.B. Play) zu befestigen Buttons sind abgerundet, die nach innen abgesenkten Buttons wollte ich einfach nicht Fühlen sich haptisch gut an Nachteil: die LEDs sind für 12V ausgerichtet, der Pi max. auf 5V. Aber man kann günstig andere LEDs, z.B. farbige, nachrüsten | 17,69 EUR |
| Isolierband | Damit ich die Kabel nachhaltig verbinden konnte, habe ich Isolierband verwendet | 5,28 EUR |
| Jumper-Kabel | Günstig, brauchte hiervon gleich zwei Sets | 7,99 EUR |
| Bohrer-Set für Lichtleiter | Hiermit habe ich für die Lichtleiterkabel die Bohrlöcher gebohrt | 15,99 EUR |
| Lichtleiter | Die Lichtleiter 0,6 mm werden verwendet, um die LED-Anzeige der Powerbank außerhalb des Gehäuses anzuzeigen | 2,74 EUR |
| Micro USB-Kabel | Kabel zum Laden der Powerbank bzw. betreiben des Pi | 11,99 EUR |
| Micro USB-Buchse | Diese Buchse habe ich mit einem Bastelmesser zuerecht geschitten und verbaut | 4,98 EUR |
| Handgriff | Für meine Box war dieser rote Handgriff sehr passend. Es gibt davon natürlich auch andere Farben | 12,99 EUR |
| Forstner-Bohrer für die Arcade Buttons | Passende Bohrlöcher für die Arcade Buttons | 14,43 EUR |
| Forstner-Bohrer für den Push Button | Passendes Loch für den Push Button | 11,11 EUR |
| Heißlaminierfolie | Zwecks Modifizierung der RFID-Karten | 3,99 EUR |
| LEDs | Farbige LEDs zum Austausch der LEDs in den Arcade-Buttons | 9,99 EUR |
| OLED-Display | Zwecks Anzeige was so gerade läuft, habe ich mich für dieses OLED-Display entschieden | 9,99 EUR |
| Kupfer-Litzen | Zum testen der einen oder anderen Sache, oder zum Anschluss der Lautsprecher, habe ich diese Kabel verwendet | 13,90 EUR |
| Flachsteckhülsen | Zum Anschluss der Arcade-Buttons | 8,69 EUR |
| Lochrasterplatten | Hierauf habe ich Widerstände zur Steuerung der LEDs, oder zur Buttonsteuerung gelötet | 13,99 EUR |
| PIN-Header | Zum Anschluss der Steckkabel | 7,49 EUR |
| Widerstand-Sortiment | Mit Hilfe der Widerstände wurde insbesondere der Steuerung durch die Buttons ermöglicht | 8,99 EUR |
Installation Software
In der folgenden Anleitung werde ich auf die Konfiguration eingehen, wie ich sie gewählt habe. Dort finden z.B. Schritt für den OnOffShom oder HifiBerry statt. Ich setze etwas Grundverständnis voraus, allerdings findet man mit etwas googeln auch das entsprechende Hintergrundwissen…
Installation Betriebssystem
Als Betriebssystem wird Raspbian verwendet. Ich selber habe hier die Lite Version geladen, da mich eine GUI nicht weiter interessiert und nur weitere Ressourcen frisst.
Zum Download von Raspbian: https://www.raspberrypi.org/downloads/raspbian/
Um das OS auf die SD-Karte zu spielen, habe ich die Software Etcher verwendet: https://www.balena.io/etcher/
Etcher ist relativ selbsterklärend, zunächst wird die Imagedatei gewählt, dann das Ziellaufwerk und final geflasht. Solltet Ihr mehr Details benötigen, schaut doch mal hier vorbei: https://couchpirat.de/tutorial-wie-man-mit-etcher-und-win32diskimager-das-betriebsystem-raspbian-installiert/
Etcher schreibt das Image auf die SD-Karte
Nun sind einige Einstellungen auf der SD-Karte vorzunehmen. Als erstes wird die config.txt auf die eigenen Bedürfnisse angepasst. Dafür werden folgende Werte auskommentiert, bzw. gesetzt:
- config_hdmi_boost=4
- #dtparam=audio=on
- dtoverlay=hifiberry-dac
Die letzten beiden Einträge sind dafür da die Audiokonfiguration für den HifiBerry zu laden. Der erste Eintrag bewirkt, dass der Pi auch ohne angeschlossenes HDMI-Kabel bootet.
Damit die Box sich automatisch ins WLAN verbindet erstelle ich in der boot-Partition die Datei wpa_supplicant.conf mit folgendem Inhalt:
country=DE
ctrl_interface=DIR=/var/run/wpa_supplicant GROUP=netdev
update_config=1
network={
ssid="wlan-bezeichnung"
psk="passwort"
key_mgmt=WPA-PSK
}
Zu guter letzt erstelle ich die Datei ssh in der boot-Partition, damit ich remote auf die Box zugreifen kann.
Der erste Bootvorgang kann starten… Sobald wir uns per SSH auf den Raspberry Pi verbinden können, ändere ich mittels
passwd
Passwort ändern
das Passwort. Dann möchte ich die Datei mit den WLAN-Daten nicht in einer für jeden zugänglichen Partition liegen haben. Wer sich auskennt, kommt zwar noch immer an diese Datei, aber eher schwerer:
sudo mv /boot/wpa_supplicant.conf /etc/wpa_supplicant/wpa_supplicant.conf sudo chown root:netdev /etc/wpa_supplicant/wpa_supplicant.conf sudo chmod 664 /etc/wpa_supplicant/wpa_supplicant.conf
Für mich ist es auch wichtig, dass die Box einen eigenens Host-Namen hat, daher ändere ich diesen in ghostbox mit folgenden Befehlen:
sudo sed -i -e 's/raspberrypi/ghostbox/g' /etc/hostname sudo sed -i -e 's/raspberrypi/ghostbox/g' /etc/hosts sudo hostname -b ghostbox sudo rm /etc/ssh/ssh_host_* sudo dpkg-reconfigure openssh-server sudo service ssh restart sudo reboot
Hostname anpassen
Den aktuellsten Stand des Betriebssystems bzw. der bereits installierten Pakete erhalten wir mit den Kommandos:
sudo apt update sudo apt full-upgrade
Hifiberry MiniAmp einrichten
Solltet Ihr in der config.txt noch nicht den hifiberry eingetragen haben, dann holt das jetzt nach. Dafür editiert die Datei
sudo vi /boot/config.txt
und tragt dort folgendes ein:
dtoverlay=hifiberry-dac
und prüft, ob folgender Eintrag mit einer Raute/einem Hashtag auskommetiert wurde:
dtparam=audio=on
Damit der HifiBerry später richtig von der Phoniebox gesteuert werden kann, editiere ich die Datei
sudo vi /etc/asound.conf
wie folgt:
pcm.hifiberry {
type softvol
slave.pcm "plughw:0"
control.name "Master"
control.card 0
}
pcm.!default {
type plug
slave.pcm "hifiberry"
}
Danach bootet Ihr den Pi neu:
sudo reboot
Nun testet, ob der Hifiberry erkannt wurde mit folgendem Befehl:
aplay -l
Das Ergebnis sollte so in etwa aussehen:
Hifiberry einreichten
Damit der Hifiberry komplett im System ankommt ist es notwendig einen Speaker-Test durchzuführen, kann aber zwischendrin abgebrochen werden mit den Tasten <STRG> + <C>:
speaker-test -D hifiberry -c 2
Jukebox4Kids / Phoniebox installieren
Die Installation der der Phoniebox kann simpel mit einen OneLineInstaller durchgeführt werden:
cd; rm buster-install-*; wget https://raw.githubusercontent.com/MiczFlor/RPi-Jukebox-RFID/master/scripts/installscripts/buster-install-default.sh; chmod +x buster-install-default.sh; ./buster-install-default.sh
Wenn man die Spotify-Version nutzen möchte, müssen noch Client ID und Secret hier erstellt werden: https://www.mopidy.com/authenticate/
Generell ist zu beachten, dass die Classic Version schneller startet. Streaming von Internet Radio ist auch in der Classic Version verfügbar. Da die Spotify Version mit mopidy arbeitet, ist eine Anbindung anderer Dienste möglich, als Beispiel TuneIn, Soundcloud und Youtube. Mehr über die möglichen Extensions findest Du hier: https://mopidy.com/ext/
Folgend beschreibe ich die Installation mit Spotify in Kurzform, danach noch mal mit Screenshot ausgiebiger:
- Ja, wir wollen den interaktiven Installer nutzen „Y“
- Da ich WiFi schon konfiguriert habe, wähle ich „n“.
- Headphone als iFace ist nicht korrekt, hier wähle ich zunächst „n“ und gebe „Master“ ein.
- Spotify, na klar also „Y“.
- Die Installation von MPD lehne ich a: „n“.
- Die Default locations bestätige ich mit „Y“.
- Ja, ich nutze Buttons, also nehme ich auch die Steuerung mit „Y“.
- Der erste Part der Installation wird mit „Y“ ausgeführt.
- Da ich den USB-Reader angeschlossen habe bestätigt ich mit „Y“, dann „1“ (Neuftech Reader) und wähle die „0“ für „0 HXGCoLtd Keyboard“.
- Die Anfrage nach dem Boot beantworte ich mit „n“
Zunächst ein kleiner Screen, der uns mitteilt was gerade installiert wird. Außerdem besteht die Möglichkeit eine automatische Installation durchzuführen, dies werde ich separat erläutern:
Phoniebox Installer fragt, ob eine interaktive Installation gestartet werden soll
WLAN hab ich bereits vorher konfiguriert. Wer das Ganze aber am direkt am Bildschirm durchführt, kann sich gerne durch den Wizard leiten lassen. Diese Step überspringe ich mit „n“:
WLAN konfigurieren
Hier könnt Ihr „Y“ sagen, wenn Ihr denn die Standard-Klinke für Sound nehmt. Ansonsten sind Anpassungen an der asound.conf notwendig und in meiner Konfiguration habe ich „Master“ als iFace Name bereits hinterlegt:
Phoniebox Installer iface Auswahl
Nun die Gretchen-Frage, mit oder ohne Spotify? Ich antworte mit „Y“:
Soll Spotify konfiguriert werden
Jetzt braucht Ihr Eure Login-Daten (Familien-Account Daten funktionieren ebenso). Dafür müsst Ihr auf der Webseite https://mopidy.com/ext/spotify/#authentication Client-ID und -Secret erstellen. Klickt dafür auf den grünen Button und der Rest ist selbst sprechend. Kleiner Tipp: speichert Euch Die beiden Schlüssel, falls Ihr doch mal öfter neu installiert 😉
Keys für Mopidy erstellen
Die Daten könnt Ihr dann im Installer einfach eingeben. Falls mal ein Tippfehler vorgekommen ist, man kann das Ganze natürlich auch im Nachgang in der Datei /etc/mopidy/mopidy.conf korrigieren…
Spotify konfigurieren
Der MPD-Player wird für die Classic Version ohne Spotify benötigt. Da die Spotify Variante einen eigenen MPD-Player installiert, wähle ich „n“:
Installation MPD
In diesem Screen geht es darum, wo Audiodateien bzw. Stream-URLs abgelegt werden sollen. Ich belasse immer die Verzeichnisstruktur wie sie ist und bestätige mit „Y“:
Ablageort der lokalen Musik
Solltet Ihr Buttons verbaut haben, die den Player steuern sollen (Play, Vol up, Vol down, Next, Prev usw.), wählt „Y“:
Phoniebox Installer GPIO Control Service
Dann geht es auch schon los, es wird noch mal final angefragt, ob die Installation durchgeführt werden darf. Na klar, also „Y“:
Start der Installation
Nun geht es noch etwas an die Hardware, wir werden nach einem USB RFID Lesegerät gefragt und ich entscheide mich hier für „Y“, dann „1“ und das Gerät 0.
Phoniebox Installer RFID Reader auswählen
Ich starte bewusst nicht neu und gehe direkt über zur OLED-Display Installation, da ich meine Buttons anders belege. Wer eine Box ohne Buttons betreibt: Glückwunsch, im Grunde was es das 😉
Bitte beachtet, dass Ihr bei Verwendung der Box mit einem HifiBerry, aber OHNE Display nacharbeiten durchführen müsst, da GPIOs in der ~/RPi-Jukebox-RFID/scripts/gpio-buttons/gpio-buttons.py sonst blockiert werden! Die Datei müsst Ihr im Regelfall eh auf Eure Bedürfnisse anpassen, sobald Ihr Buttons im Einsatz habt.
Installation OLED-Display
Bitte verwende die aktuelle Anleitung zur Installation aus diesem Beitrag! Es hat sich mit der neuen Version der Phoniebox so einiges verändert, daher habe iie Installation dort beschrieben.
Buttonsteuerung
Dieser Teil befindet sich aktuell in Arbeit…
vi ./RPi-Jukebox-RFID/settings/gpio_settings.ini
sudo vi ~/oled_phoniebox/scripts/gpio-buttons/gpio-buttons.py
ALTE INFOS…
Und passe die GPIO-Buttons auf meine Zwecke an! Bitte beachtet, dass ich die GPIOs auf meinem Github-Clone generell anders vergeben habe, hier ein Biespiel für die originale gpio-buttons.py:
#shut = Button(3, hold_time=2) vol0 = Button(13,pull_up=True) volU = Button(16,pull_up=True,hold_time=0.3,hold_repeat=True) volD = Button(19,pull_up=True,hold_time=0.3,hold_repeat=True) next = Button(26,pull_up=True,hold_time=2.0,hold_repeat=False) prev = Button(20,pull_up=True,hold_time=2.0,hold_repeat=False) halt = Button(21,pull_up=True) #shut.when_held = def_shutdown vol0.when_pressed = def_vol0
Durch folgenden Part, damit die die richtigen von mir verwendeten GPIOs angesteuert werden:
#shut = Button(3, hold_time=2) #vol0 = Button(13,pull_up=True) volU = Button(16,pull_up=True,hold_time=0.3,hold_repeat=True) volD = Button(13,pull_up=True,hold_time=0.3,hold_repeat=True) next = Button(26,pull_up=True,hold_time=2.0,hold_repeat=False) prev = Button(27,pull_up=True,hold_time=2.0,hold_repeat=False) halt = Button(12,pull_up=True) #shut.when_held = def_shutdown #vol0.when_pressed = def_vol0
Mittels „sudo reboot“ habe ich nach dem Neustart sowohl Display, als auch Buttons konfiguriert.
Installation OnOffShim
Auch die Installation dieser Software ist relativ easy:
curl https://get.pimoroni.com/onoffshim | bash
Klar will ich den OnOffShim installieren „y“:
OnOffShim Installation
Die Installation ist selbsterklärend, allerdings habe ich am Ende keinen Reboot durchgeführt „N“:
OnOffShim ist installiert
Ich ändere erst noch ein paar Parameter in der Datei:
sudo vi /etc/cleanshutd.conf
Ich habe z.B. die hold_time für den Shutdown auf 2 (in Sekunden) gestellt, damit ein Herunterfahren nicht bei jedem einfach Tastendruck erfolgt…
daemon_active=1 trigger_pin=17 led_pin=25 poweroff_pin=4 hold_time=2 shutdown_delay=0 polling_rate=1
Nun kann das System auch neu gestartet werden.
Alternativ gibt es noch folgende Anleitung, wenn Ihr Euch selber die Funktionalität bauen wollt: https://retropie.org.uk/forum/topic/15727/tutorial-onoff-shim-exposed-neat-powerswitch-from-pimoroni/2
Installation Buttons LED Service
Mit folgenden Befehlen kann mein Script zum animierten Start der Phoniebox installiert werden. Dabei ist zu beachten, dass die Angabe der GPIOs in der gpiozero_led.py angepasst werden müssen!!!
git clone https://github.com/splitti/phoniebox_led_control --branch master sudo ln -s ~/phoniebox_led_control/service/phoniebox_led_control.service /etc/systemd/system/phoniebox_led_control.service sudo systemctl daemon-reload sudo systemctl enable /etc/systemd/system/phoniebox_led_control.service sudo service phoniebox_led_control start
Hardware gefriemel
Boxen „auseinander nehmen“
Damit ich erstmal ein Gehäuse planen kann, muss ich mir die Trust Leto 2.0 USB Lautsprecher mal auseinandergebaut anschauen. Ich wollte von Anfang an nicht auf Heißkleber setzen und Gewicht sparen, die Box ist halt für Kinder…
Auf Amazon konnte man in einer Bewertung nachvollziehen, dass es „ganz leicht“ sei. Und es ist leicht, allerdings sollte man dennoch vorsichtig und ruhig arbeiten. Ich war mit beiden Boxen in etwa 20 Minuten beschäftigt.
Je Box sind vier Schrauben zu lösen. Das Loch in der Mitte wird vermutlich als Auslass für Luftschwingungen verwendet, aber eine reine Mutmaßung.
Sind die Schrauben entfernt, kann mit Hilfe eines flachen Schraubendrehers die Frontabdeckung aufgehebelt werden. Ich habe dann Box und Frontabdeckung vorsichtig in meine Hand fallen lassen.
Mein Werkzeug 4 Schrauben hinten sind zu lösen Box kann vorsichtig geöffnet werden Das Innenleben Das Kabel kann gezogen werden Das Gehäuse wird nach und nach aufgebrochen Schritt für Schritt aufbrechen Platine lösen Box 1 fertig 2te Gehäuse wird einfacher
Im nächsten Schritt habe ich das Lautsprecherkabel gelöst, dank Stecker war das simpel. Die Abbrucharbeiten konnten beginnen 😉
Dafür habe ich mit dem Seitenschneider die Seitenwände aufgeknipst und gelöst. Der erste Aufbruch erfolgt ziemlich zentral in der Box, so dass ich guten Zugriff auf die Plantine bekam.
Nach dem Prinzip geht es weiter um auch das Kabel zu befreien…
Die zweite Box gestaltet sich dann wesentlich einfach, da hier nur ein Kabel heraus geschnitten werden muss.
Nun heißt es erstmal das passende Schutzgitter zu finden…
Rfid-Reader zerlegen und „leiser machen“
An dieser Stelle ein Dankeschön an Yordan, der mich mit seiner Box inspiriert hat. Durch seine Box (hier und hier geht es zur Box) hab ich einige neue Ideen umsetzen können. Den Tipp die Box leiser zu bekommen habe ich ebenso von ihm erhalten. Dafür hab ich einfach Kerzenwachs über den Lautsprecher träufeln lassen. Das Ergebnis hält sich in Grenzen, aber Kleinvieh macht auch Mist.
Der Bau der Box
Aufmerksam auf die Holzbox wurde ich über Yordans Box… Ihr findet sie bei Obi:
Die Box hat optisch auf dem ersten Blick Mängel, aber es ist halt Holz! Du kannst durch etwas Schleifen und lackieren das Ergebnis deutlich ausbessern 😉
Powerbank fixieren
Ich habe einiges probiert, da die Powerbank schon ein ordentlicher Klotz ist. Unten mittig liegend ist die Box am besten austariert. Somit bin ich dem Aufbau von Yordan gefolgt, musste nur wegen meiner Planung der Buttons ziemlich aufpassen.
Rfid-Leser verkleben
Den Rfid-Chip-Leser hab ich mit Heißklebepistole fixiert. Zeichnet Euch vorher unbedingt die Position ein, oder baut die umliegenden Teile rudimentär an. Es wird schon friemlig genug in der Box.
Einbau des OLED Displays
Zunächst habe ich versucht das Display auf den mm genau zu vermessen und bin auf 3 X 1,5cm gekommen. Den Ausschnitt habe ich dann auf 3,1 X 1,6cm geplant, damit ich noch etwas Spielraum habe. Per Pfeile hab ich dann eine Schräge gepfeilt, damit das Display wie „eingelassen“ aussieht.
Nachdem die Box lackiert war, hab ich ein Bild geladen, was einen Rahmen auf dem Display anzeigt, so konnte ich es genau positionieren. Zu guter letzt ein paar Tropfen Heißkleber und es hält perfekt!
Boxen und Boxengitter
Die Position der Boxen habe ich eher nach Bauchgefühl bestimmt. Dabei hatte ich Glück gehabt, Du solltest lieber grob schauen, ob die Tiefe der Boxen hier und da Probleme verursachen kann!!!! Die Löcher waren schnell gebohrt und ich habe noch ein wenig mit einer Feile nachgearbeitet. Folgenden Bohrer habe ich verwendet (50mm): https://amzn.to/2TF7wAm
Im Baumarkt hab ich ein kleines Gitter für 5 EUR entdeckt, welches ich mit einem Seitenschneider zugeschnitten und mit ein wenig Kraftaufwand gewölbt habe… Dabei hab ich mir auch mehrfach an der Hand verletzt, aber das Ergebnis gefällt mir sehr gut.
Seitenteile, Micro-USB, Button & LED
Die Seitenteile bestehen aus einer Tischkantenleiste Kiefer 5 mm x 30 mm Länge 900 mm. Dort habe ich mir etwas einfallen lassen, um relativ günstig und zeitnah eine Micro-USB-Anschlusslösung zu basteln, die auch gut ausschaut. Hierfür habe ich zwei Micro-USB-Buchsenadapter verwendet und diese mittels eines Hobbymessers für meine Zwecke zurecht geschnitten.
Den Ausschnitt habe ich von einer kleinen Bohrung aus auf die passende Größe gefeilt.
Dann noch mit Hilfe des Forstnerbohrers das Loch für den Button bohren, fertig ist das erste Seitenteil.
Alles sehr passgenau ein finaler Anschliff fehlt noch
Da ich zwei Seiten hab und es praktisch sein kann mal von der einen, oder von der anderen Seite zu laden, habe ich einfach je Seite eine Buchse vorgesehen. Im Nachgang würde ich mir die Arbeit sparen. Um den Ladezustand des Akkus angezeigt zu bekommen, habe ich folgenden Bohrer, und ein 0,5mm Lichtleiterkabel verwendet:
Passt beim Bohrer auf, er passt nicht in jedes Bohrfutter und bricht bei einem Akkuschrauber relativ fix. Zudem ist es nicht so einfach vier Löcher parallel zu bohren. Ich habe einen Abstand von 4mm je Loch gewählt. Gute Ergebnisse erzielt man mit einem Dremel und entsprechender Bohrvorrichtung.
Test, ob alles passt die Seitenteile vor der Lackierung Anbringen, setzen der Bohrlöcher es passt es passt das Innenleben der fertige Start-Button
TIPP: Lichtleiter verträgt sich nicht mit jedem Kleber, am Ende hab ich auf Kleber verzichtet, da der die Kabel zerstört hatte und ich diese wieder frei Bohren musste. Dadurch hat die Box Schönheitsfehler…
Lackieren, einmal in Farbe und bunt
Vorab hab ich mir natürlich ein Thema überlegt und dann entsprechend eine Vorlage am PC gezeichnet, Ziel ist folgendes Design:
Box Entwurf
Nun kann ich die ersten Teile lackieren und um es mal so zusagen, alles was ich jemals schön lackieren wollte, wollte ich danach am liebsten neu lackieren 😉 Seid geduldig und wartet den zweiten Anstrich unbedingt ab!
Vor dem zweiten Anstrich habe ich noch einmal mit feinem Schmirgelpapier alles abgeschliffen. Der zweite Anstrich ist jetzt sehr glatt und gleichmäßig, so glatt, dass es sehr schwer ist darauf weiter zu malen… Dann ist dunkles blau auf schwarz auch nicht so clever, also hab ich einfach die Farbe gemischt.
TIPP: Lass keine Farbe in die Buttonlöcher laufen!!! Ich musste alles aufwendig nachfeilen, damit die Buttons wieder passen.
Phoniebox wird lackiert
Impressionen der Box
Phoniebox freigestellt
Das sind Eure einzigartigen Phonieboxen…
Hat Euch dieser Blogbeitrag etwas geholfen? Dann sendet mir Bilder von Eurer Phoniebox an phoniebox@splittscheid.de und sie werden in folgender Galerie gezeigt. Wollt Ihr noch etwas dazu erzählen, dann findet Ihr Eure Phoniebox in diesem Beitrag wieder: Das sind Eure Phonieboxen
Space Box 1 Friedrich’s Phoniebox RhineFires Phoniebox Annex Phoniebox Garys Phoniebox fertige Linabox Retrobox von Christian